-
.
Sito ormai per me indispensabile, sempre aggiornato e con ottimi aiuti ai giocatori.
Uno di questi aiuti è il CITY PLANNER, in pochi passaggi cercherò di spiegarvi come funziona:INIZIAMO AD USARE IL CITY PLANNER:
Appena entrati il programma vi chiederà di selezionare con un click del tasto sinistro del mouse la razza prescelta per la vostra città:
La schermata che ci appare è la seguente:
Legenda:
1) Area che rappresenta la mappa della nostra città (dobbiamo riprodurre esattamente la mappa della nostra città, di seguito vi spiego come);
2) Comando per espandere/ridurre la mappa della città;
3) Comando per costruire tutti gli edifici presenti in Elvenar;
4) Comando per vendere gli edifici costruiti;
5) Comando per spostare gli edifici costruiti;
6) Comando Help, breve riassunto dei comandi di Elven Architect;
7) Impostazioni della pagina;
8) Comando report, funzionalità utilissima per visualizzare tutti i dati numerici degli edifici introdotti nella mappa (popolazione, cultura, punteggio,ecc…);
9) Comando per salvare la disposizione e caricare disposizioni precedenti;
10) Altre funzionalità del sito oltre il City Planner;
11) Pulsante tramite il quale si apre un menu a tendina con le lingue disponibili per visualizzare il sito;COME AMPLIARE/RIDURRE LO SPAZIO DELLA MAPPA: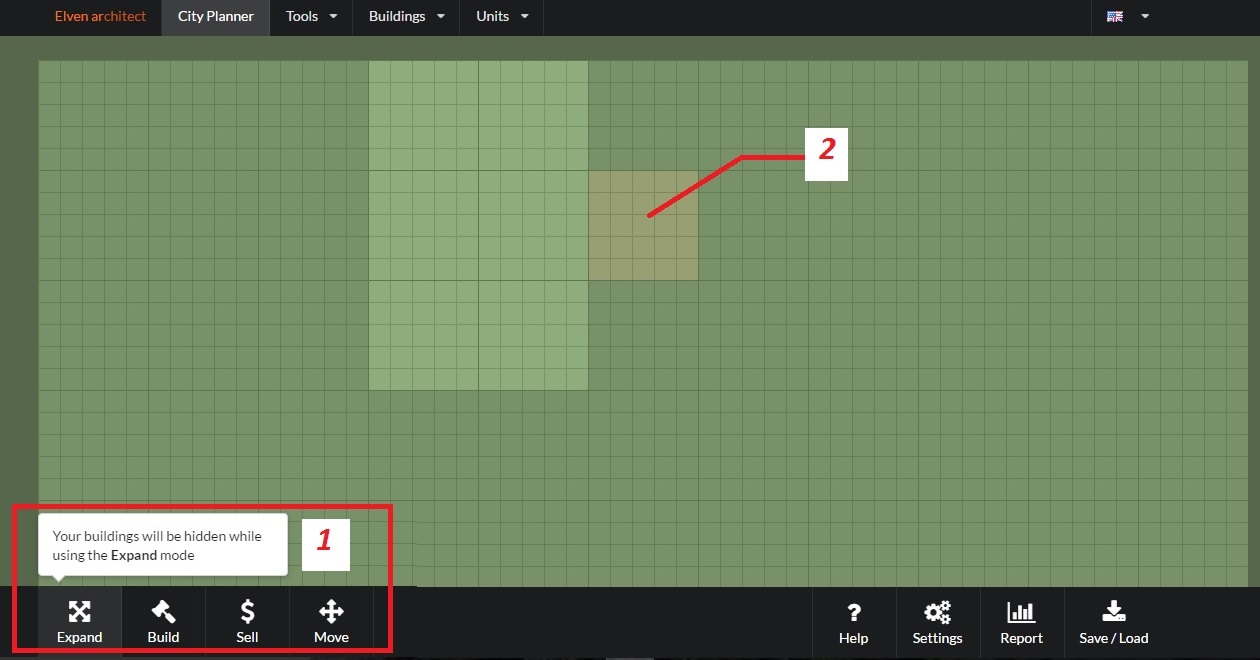
Iniziamo con il dire che dovete riprodurre fedelmente la mappa della vostra città, con il numero esatto di espansioni conquistate.
Per espandere la mappa basta cliccare sull'apposito pulsante "Expand", il programma vi informerà con una finestra informativa che vi avvisa che durante la modalità espandi gli edifici eventualmente costruiti sulla mappa saranno invisibili (come si vede nell'immagine sovrastante al punto 1 ).
Una volta cliccato sul comando espandi basterà posizionarsi sulla mappa e cliccare con il sinistro su uno zona scura per rendere attivo il 5x5, una volta cliccato l'area diventerà rossastra ( come al punto 2 dell'immagine sovrastante) appena vi sposterete assumerà il colore verde chiaro (cioè l'espansione sarà attiva).
Per rimuovere una espansione di troppo, una volta che si è in modalità Expand, basta posizionarsi su tale espansione, questa si colorerà di rossastro e cliccando con il sinistro del mouse l'avrete eliminata.
Se sull'espansione eliminata è presente uno o più edifici questi non verranno automaticamente cancellati ma rimarranno posizionati sulla mappa, nell'area non conquistata, e potranno essere spostati mediante il comando Move su un area conquistata (verde chiaro), una volta cliccato con il comando Move non sarà più possibile posizionarli nell'area in verde scuro (non conquistata).
Nell'immagine seguente c'è un esempio di rimozione di una espansione dove sopra di essa si era edificata la meraviglia abissi dorati.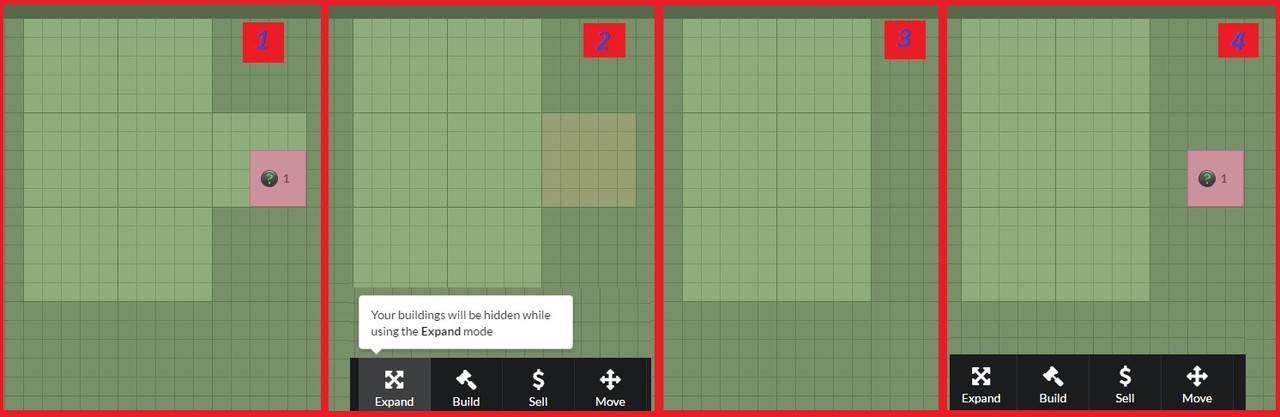
- stato di fatto
- siamo entrati in modalità Expand e ci siamo posizionati sull'espansione da rimuovere
- click con il tasto sinistro del mouse e l'espansione è stata rimossa
- usciamo dalla modalità Expand e come si vede ricompare l'edifico che era sull'espansione eliminata
COME COSTRUIRE GLI EDIFICI:
Clicchiamo sul pulsante "Build" e si aprirà il menu riportato nell'immagine seguente:
La schermata che si aprirà è una modalità avanzata del pannello "Edifici" di Elvenar (quello con il martello e lo scalpello dove cliccate per costruire gli edifici in game), vediamo ora nello specifico cosa contiene:
Start: contiene solo municipio e baracca dei costruttori;
Basic: edifici di base, residenze e laboratori (magici e non), accademia di magia, strade;
Military: caserma, armeria, terreni di addestramento e campo mercenari;
Goods: tutte le manifatture;
Culture: tutti gli edifici cultura;
Settlements: tutti gli edifici delle razze ospiti;
Wonders: tutte le meraviglie;
Events: tutti gli edifici premio di tutti gli eventi.
Nell'immagine seguente vi faccio vedere come mettere una residenza e come poterla uppare/muovere/vendere una volta inserita.
- menu costruzioni, schermata iniziale (Build), selezioniamo Basic, ora se vogliamo mettere una residenza al livello 1 basta cliccare su Build (cerchiato in blu nell'immagine), se invece per esempio vogliamo mettere una residenza al livello 5 dobbiamo cliccare sulla freccia evidenziata con il cerchio rosso nell'immagine, cliccare sulla scritta level 5 e poi cliccare su Build (cerchiato in blu nell'immagine);
- ora vicino al vostro puntatore del mouse comparirà una residenza che si muoverà seguendo i movimenti del cursore, spostatevi sulla mappa e una volta che avete raggiunto la posizione desiderata cliccate con il tasti sinistro del mouse, se la posizione è libera ed esplorata la residenza verrà posizionata come nell'immagine, se non c'è posto o lo spazio dove la state posizionando non è esplorato la residenza che segue il cursore diventerà rosso scuro e non si fermerà sulla mappa ma continuerà a seguire il cursore.
- una volta posizionata la prima residenza, di default ne comparirà un'altra uguale alla precedente che seguirà nuovamente il cursore, se volete smettere di inserire residenze premete il tasto Esc della tastiera. Se lasciate il cursore del mouse fermo sulla residenza appena inserita potrete vedere le informazioni relative alla residenza (come nell'immagine al punto 3).
- Al punto 4 dell'immagine si può vedere che cliccando con il tasto destro del mouse sulla residenza inserita sarà possibile aumentarne/ridurne il livello, spostarla sulla mappa e venderla.
COME ELIMINARE GLI EDIFICI COSTRUITI:
Riferendomi all'immagine precedente:
Punto 1: cliccate sulla modalità "Sell(vendi)";
Punto 2: cliccate con il tasto sinistro del mouse sull'edificio che volete cancellare, questo si colorerà di rosso brillante e vi apparirà la schermata che vedete nell'immagine:Sell Building
(Vendi edificio)
Are you sure you want to sell this Residence?
(Sei sicuro di voler vendere questa residenza?)
Keep __________Sell
(Mantieni)__________(Vendi)
Finché non premerete il tasto Esc della tastiera rimarrete sempre nella modalità "Sell" .
Ovviamente potete vendere gli edifici anche facendo l'operazione descritta al punto 4 della sezione come costruire gli edifici.COME MUOVERE GLI EDIFICI COSTRUITI:
Selezionate la modalità muovi, e cliccate con il tasto sinistro sull'edificio da muovere, noterete che passando sugli edifici il cursore muterà in una manina. una volta cliccato l'edificio inizierà a seguire il cursore e potrete muoverlo nella sua nuova disposizione, una volta sicuri della posizione lo si ferma cliccando nuovamente il tasto sinistro.
Finché non premerete il tasto Esc della tastiera rimarrete sempre nella modalità "Move"
Ovviamente potete spostare gli edifici anche facendo l'operazione descritta al punto 4 della sezione come costruire gli edifici.
Quando si muovono edifici in una città gia realizzata è molto comodo spostare gli edifici sull'area verde al di fuori del riquadro della propria città, per posizionarla temporaneamente, muovere gli edifici in città e poi riprendere gli edifici lasciati sui lati e riposizionarli nella mappa (risulta particolarmente comodo per spostare gli edifici culturali degli eventi) IL PULSANTE REPORT:
IL PULSANTE REPORT:
Cliccando sul pulsante report si ottengono tutti i dati numerici della propria città, è una funzione molto comoda, di verifica e previsione dell'impianto della città.
Una volta cliccato su report sulla destra dello schermo si aprirà un menu a tendina come potete vedere nell'immagine seguente:
In questo menu saranno presenti 4 voci:
• Levels: "Livelli" in cui vi sarà indicata la quota di popolazione, cultura e di unità che siete capaci di addestrare;
• Production: "Produzioni", premettendo che tutti i valori sono calcolati in base alla produzioni giornaliere e senza tenere conto del bonus cimeli. Contiene tutti i valori delle produzioni di monete, materiali, manifatture, orchi e mana.
• Ranking Points: "Punteggio" vi mostra tutto ciò che vi fa ottenere punti, ovviamente non potendo computare gli incontri completati nelle province e i punti ottenuti nei tornei queste voci risulteranno non incluse, ma sono comunque riportate per completezza.
• Coverage: letteralmente vuol dire "Copertura" in italiano potremmo tradurlo come: "Uso del suolo" ovvero ci mostra lo spazio occupato e quello disponibile, inoltre mostra la percentuale di suolo/quadratini che occupiamo con la cultura, le residenze, le manifatture, meraviglie, laboratori, strade e insediamenti delle razze ospiti.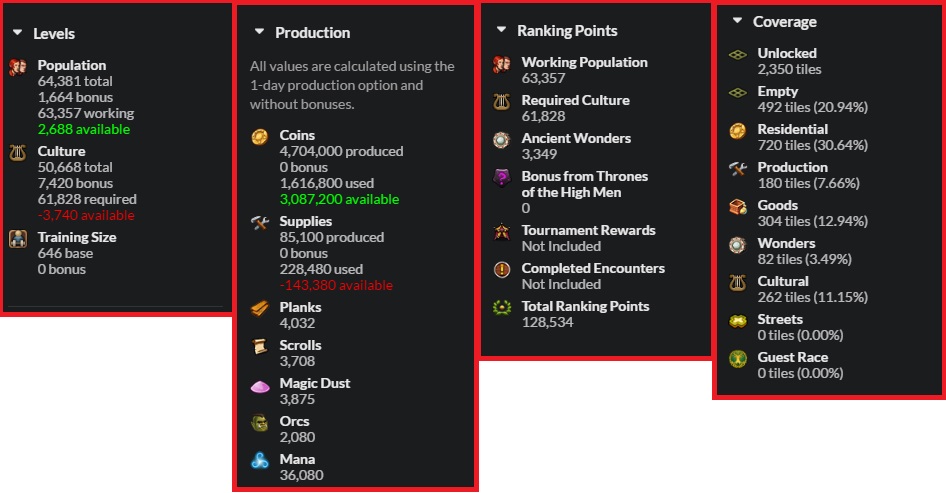 COME SALVARE LA PROPRIA DISPOSIZIONE:
COME SALVARE LA PROPRIA DISPOSIZIONE:
In basso a destra clicca su Save/Load, avrete 3 possibilità:- nella schermata Browser si può salvare cliccando su save, e ogni volta che rientrate aprite sempre save/load e cliccate solo su load e ricaricate il salvataggio
- questo metodo è più sicuro sempre cliccando su Save/load andate nella schermata file, e cliccate su copy, copiate tutto il codice presente, aprite un file word o un blocco note e incollate il tutto, magari come nome del file gli date la data (mie pignolerie) quando volete ricaricare il salvataggio, aprite il file word copiate tutta la stringa e la incollate in elvenar architect sopra la stringa esistente e cliccate load, così ricaricate il salvataggio.
- In alternativa potreste anche andare nella schermata link, creare un nuovo link e copiare solo quello, e salvarlo sempre in un word o blocco note, e per ricaricare basterebbe incollare il link nella barra degli indirizzi del browser che usate, ma vi consiglio di farlo come paracadute al metodo numero due. Questo metodo è moltp comodo per passare le disposizioni ad amici o compagni.
Il Modo 1, lo trovo insicuro, perchè consente un solo salvataggio, quindi in caso di errore non si può tornare indietro, inoltre in caso di aiuto con le disposizioni amici e compagni, se vi fate passare i loro link, fate le vostre modifiche per aiutarlo e salvate la vostra proposta di configurazione per reinviarla, perdete il salvataggio relativo alla vostra città.
Anche in caso di pulizia del browser perderete i dati relativi al salvataggio fatto con il Metodo 1.
Il Modo 2 è il migliore perché si può avere uno storico delle proprie disposizioni.
Per il Modo 3 ecco tutti i passaggi: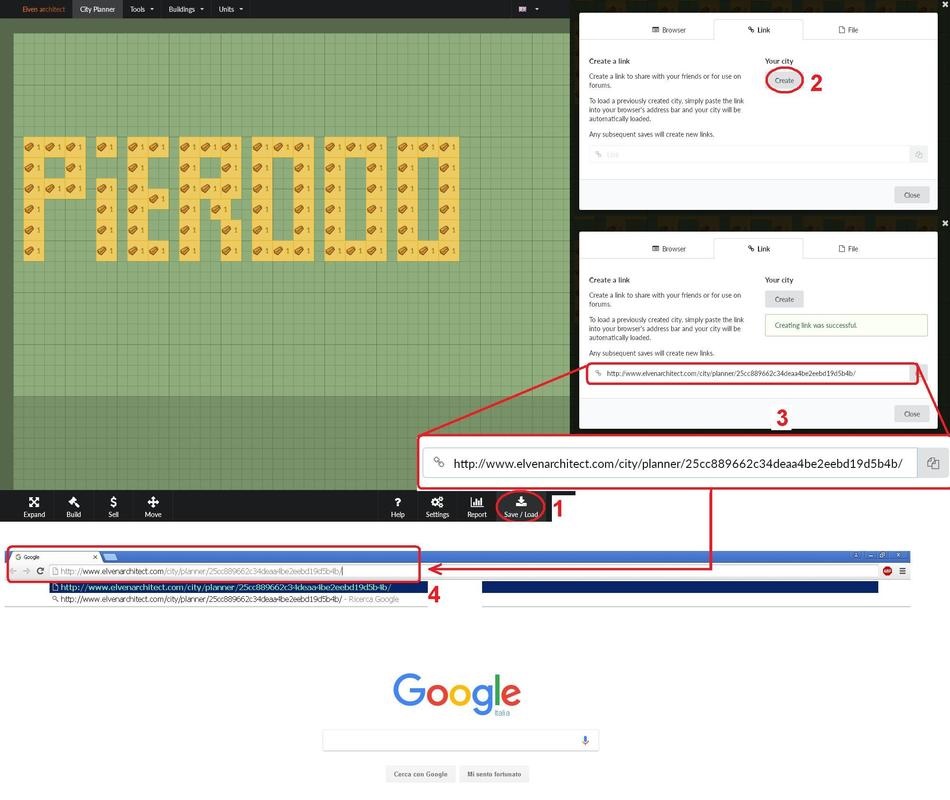
- Cliccate su Save/Load;
- Nel menu che si apre, andate nella sezione Link e cliccate su "Create";
- Come indicato nel punto 3, comparirà in basso l'indirizzo contenente la diposizione della vostra città, selezionatelo e copiatelo premendo contemporaneamente Ctrl+C;
- Andate nella barra degli inidirizzi del browser che utilizzate e incollatelo premendo contemporaneamente Ctrl+V.
L'indirizzo usato è:www.elvenarchitect.com/city/planner...be2eebd19d5b4b/
Potete copiarlo e fare delle prove per vedere se vi porta alla stessa mappa
Edited by Pieroooo - 1/5/2018, 13:08.
Guida su come usare il City Planner |




